Безжичните Bluetooth мишки са много удобни, но е много досадно, когато загубят връзката си.
Прочетете съветите за отстраняване на проблема при лаптопи с операционна система Windows, те ще ви помогнат да държите мишката си будна и в комуникация с компютъра.
Това, с което е възможно да имате проблем, е че Windows случайно няма да види мишката и никакви опити за отстраняване на проблема няма да са успешни, докато не я премахнете окончателно от менюто "Устройства" и след това отново да я синхронизирате.
Видео с евентуални причини за прекъсване на вашата Bluetooth мишка.
Това може да се случва всеки ден и е много досадно постоянното включване, изключване и синхронизация на устройството.
Актуализирайте драйверите си
Повечето Bluetooth мишки нямат собствени драйвери и използват тези по подразбиране за Windows съвместими с вашето HID устройство. Това означава, че първата стъпка винаги трябва да е проверка на драйверите. В случая вашата мишка е възможно да няма драйвери, специфични точно за нея и да използва общите такива на Windows.
Има възможност обаче вашето Bluetooth устройство да е с остарели драйвери. Преди да опитате следващите стъпки, които предстои да опишем, трябва да сте сигурни, че имате най-актуалните драйвери за вашия Bluetooth излъчвател.
Напишете в полето за търсене „Диспечер на устройства“ и отворете програмата. Кликнете последователно с десен бутон на устройствата в Bluetooth секцията и актуализирайте драйверите.
Активиране на Автоматични Bluetooth услуги
Следваща стъпка за отстраняване на проблема е с програмата „Services“. Кликнете в полето за търсене и напишете "Services" и отворете програмата. Прегледайте колоните по име и потърсете "Bluetooth Support Service".
Кликнете с десния бутон върху него и изберете "Свойства / Properties". В менюто Properties намерете "Startup type" в раздела "General".
Превключете типа на "Автоматично" и натиснете "Приложи". Затворете менюто Услуги.
Деактивирайте управлението на захранването за Bluetooth
Актуализираните драйвери и настройките на услугите ни преместват в правилната посока. Сега е време да приключите работата.
Докато лошите драйвери или лошото управление на услугата може да са били виновниците, възможно е също така вашият лаптоп агресивно да управлява захранването на Bluetooth устройствата и по този начин да прекъсва връзката.
Намерете мениджъра на устройствата, като въведете "Диспечер на устройства" или „Device manager“ според езика на вашата система в полето за търсене на менюто "Старт" или като натиснете WIN + R и въведете "devmgmt.msc" в диалоговия прозорец за изпълнение.
Проверката на Device Manager ще бъде най-досадната част от разрешаването на този проблем. Трябва да погледнете надолу през секциите на Диспечера на устройства за всяко споменаване на Bluetooth и да проверите свойствата на всяко.
Погледнете под "Bluetooth", "Мишки и други устройства" и "Системни устройства". Това, което търсите, е раздел "Управление на захранването" като този:
Всяка отметка на "Разреши на компютъра да изключва това устройство с цел пестене на електроенергия", трябва да бъде отмененa. Изобщо не бихте искали да разрешавате на компютъра да изключва прикрепените Bluetooth устройства, за да пестите енергия, тъй като това е основната причина за проблема с несъответствията, които виждате с мишката.
В допълнение към проверката за всичко свързано с Bluetooth, не пренебрегвайте и USB секцията в долната част, ако имате мишка, свързана чрез някакъв USB донгъл. Така ще сте сигурни, че компютърът не е настроен да изключва USB портовете, за да спестите енергия (което би довело до проблеми с комуникацията на USB-захранващият ключ и мишката).
След като актуализирахте драйверите, превключихте услугите и премахнахте опциите за управление на захранването, рестартирайте компютъра.
Ако не се наслаждавате на безпроблемно управление и след тези настройки, бихме ви препоръчали да намерите друга Bluetooth мишка, за да изключите варианта да е дефектна.


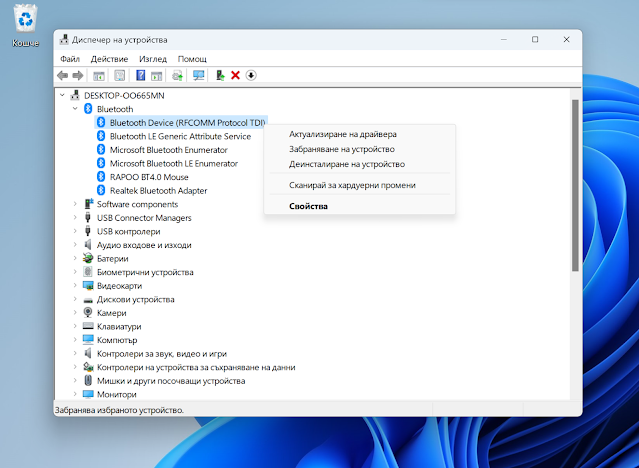
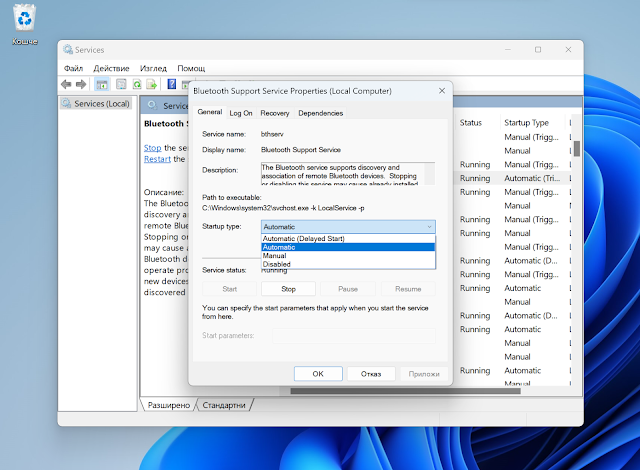





0 Коментари
Ако статията Ви е харесала споделете я или напишете коментар, ние ще ви отговорим.
Emoji