K-Lite Mega Codec
Pack позволява възпроизвеждане на широка
гама от мултимедийни файлове с Windows Media Player, Media Player Classic и
др. K-Lite Mega Codec Pack се актуализира често и
е добре поддържан безплатен кодек пакет
подходящ за всички версии на Windows.
Инсталирането на K-Lite Mega
Codec Pack е
лесно и се различава минимално в
различните версии на пакета, а тази
статия ще ви улесни допълнително в
конфигурирането му.
.1. Първото,
което трябва да направите е да изтеглите
най-новата версия на пакета кодеци от
официалната страница на K-Lite
Codec Pack. Връзката за
сваляне на K-Lite Mega Codec Pack
е най-долу в ляво на страницата, изберете между пълна и
стандартна версия.
Когато свалите файла, кликнете два пъти върху него за
да започнете процеса на инсталиране.
Ще се отвори прозорец, който ви
съобщава, че инсталирате K-Lite Mega Codec Pack
на вашия компютър и ви препоръчва да
затворите всички отворени програми,
просто натиснете бутон „Next
>“.
.2. Отваря се нов
прозорец, където ще изберете
желаната инсталация, по подразбиране
е “Normal mode”, това
означава, че пакета кодеци ще се инсталира
в папка по подразбиране, ако искате да
промените мястото за инсталация изберете „Advanced mode“ или натиснете бутон „Next
>“.
.3. Отваря се нов
прозорец, който показва избраната
папка за инсталиране на K-Lite Mega Codec
Pack и колко свободно място ви
е нужно на диска, от бутон „Browse“
все още имате опция да промените
дестинацията или продължете с бутон „Next >“.
.4. В този прозорец
ще изберете компонентите, които
да инсталирате, ако не сте напреднал
потребител оставете стойностите,
които са по подразбиране и натиснете
„Next >“.
.5. Тук имате възможност за конфигуриране
на допълнителни опции, ако не ви е ясно
просто натиснете натиснете „Next
>“.
.6. Отваря се
прозорец, където ще изберете
начина на възпроизвеждането на файловете. Дали да е софтуерно декодиране
„Use software decoding“ или DXVA декодиране,
което се поддържа от почти всички нови
видео карти.
Ако имате хубава видео
карта, която поддържа хардуерно ускорение изберете едната от двете
възможности „LAV Video – DXVA 2
native“ или „ffdshow DXVA decoder –
DXVA 1/2 native“.
С моята видео карта получих
най-плавно възпроизвеждане на файлове
с висока резолюция, като използвах
„ffdshow DXVA decoder – DXVA 1/2 native“,
изберете го и натиснете „Next
>“.
.7. Отваря се
поредния прозорец, където трябва да
отметнете „Enable subtitle support in
ffdshow DXVA decoder“ за да се показват
субтитрите в Windows Media Player при
възпроизвеждане на филм и натискате
„Next >“.
ЗАБЕЛЕЖКА:
Възможно е при поставяне на тази отметка
да получите двойни субтитри, ако
използвате Media Player Classic,
изключете ги от настройките на
програмата.
.8. Тук избирате плейърите, с които да се асоциирате вашите файлове,
като в следващите няколко стъпки
ще настроите, кои видове файлове да се
отварят с тях по подразбиране.
Няма да
се спирам в подробни обяснения, ако не сте наясно с видовете формати
кликнете на „Next >“.
.9. Стигаме до един
от последните прозорци на инсталатора
на кодек пакета, където ще конфигурираме аудиото. По подразбиране
е отметнато 2.0 (stereo), ако
искате да го промените сложете отметка на желаната
настройка и натискате „Next
>“.
10 Това е последния прозорец, в който инсталатора
ви дава възможност да прегледате всички
ваши настройки преди да инсталирате
K-Lite Mega Codec Pack на компютъра.
След
като сте готови натискате бутон „Install“
и изчакайте инсталирането
на пакетите информация докато се появи
надпис „DONE“. Натискате бутон „Finish“
за да завършите инсталацията. След инсталирането на
K-Lite Mega Codec Pack, препоръчително е да направите рестарт на вашия
компютър.
K-Lite Codec Pack Mega е един от най-сложните кодеци, но най-впечатляващото е, че работи безпроблемно. Както начинаещи, така и опитни потребители могат да използват K-Lite Codec Pack Mega с лекота.
След инсталирането на K-Lite Mega Codec Pack, можете да прочетете статията "Как да пусна и уголемя субтитрите в Windows Media Player".

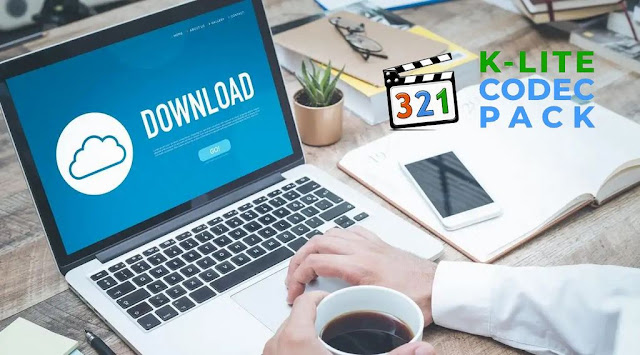
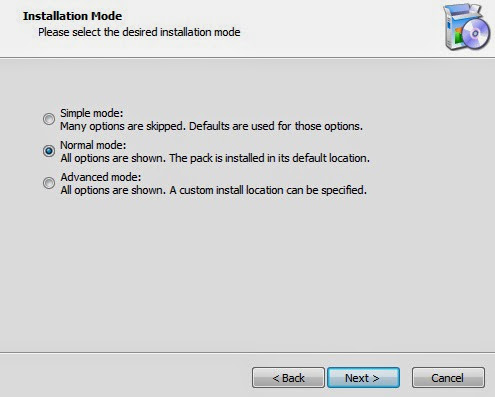











0 Коментари
Ако статията Ви е харесала споделете я или напишете коментар, ние ще ви отговорим.
Emoji