Тази статия ще ви помогне
да пуснете и уголемите субтитрите в
Windows Media Player, за да го ползвате
пълноценно. Windows Media Player (съкратено
WMP) е медиен плеър, който се използва за гледане на филми,
слушане на музика, разглеждане на снимки
и др.
Приложението е разработено от
Microsoft и се намира във всички компютри
използващи Windows, като операционна
система.
Windows Media Player използва
външни кодеци, като един от най-популярните,
добри и безплатни пакети е K-Lite
Codec Pack. В случая ще използваме
него затова, как да го конфигурирате се запознаете в статията „Как да инсталирам K-Lite Mega Codec Pack".
С Windows Media
Player (съкратено WMP)
можете да рипва музика, да
записва Audio CD и
др. Ние ще се спрем най-вече в конфигурирането
на субтитрите и пълноценното му използване
като медия плеър.
Как да пусна субтитрите в Windows Media Player?
.1. Като начало
намерете видео файла, който искате да
стартирате и кликнете с десен бутон
върху него.
Ще се отвори меню с опции,
задръжте мишката върху “Open
with” или „Отворете със“
ако вашият Windows е
на български.
Ще се отвори ново падащо
меню, кликнете с ляв бутон върху Windows
Media Player. Програмата ще стартира избраният
от вас видео файл.
.2. За да включите
субтитрите в Windows Media Player кликнете отново
с десен бутон в отворилия се прозорец
на програмата.
Ще се отвори меню, в
което трябва да задържите стрелката на
мишката върху „Lyrics,
captions, and subtitles“, ще се
отвори падащо меню, където трябва
маркирате „On if available“.
Това означава че програмата
вече ще показва субтитрите ако са
налични.
ЗАБЕЛЕЖКА: Когато свалите
субтитрите те обикновено са архивирани,
разархивирайте и ги поставете в папката
с филма. Името на филма и субтитрите
трябва да е еднакво до последната точка
и интервал. Затова най-добре направете
Copy / Paste от
името на филма върху субтитрите.
Как да уголемя размера на субтитрите в Windows Media Player?
Преминаваме
към втората част на тази статия, как да
уголемите субтитрите в Windows Media Player.
Както споменахме програмата използва
външни кодеци, като за целта трябва да
инсталираме K-Lite Mega Codec
Pack.
Процеса на инсталиране
е елементарен, но има някои тънкости,
като за ваше улеснение се
запознайте със статията „Как да инсталирам K-Lite Mega Codec Pack“.
След инсталирането на кодек пакета, поставили
субтитрите в папката с филма, стартирайте
го по начина описан по-горе (Десен бутон
върху него / Open with / Windows
Media Player).
.3. Когато филма
стартира, добавили сте субтитрите по
начина, който сме описали, долу в дясно
в трея трябва да ви се появи иконка
зелена извита стрелка, както е отбелязано
на снимката.
.4. Понякога тази
стрелка е скрита, за да я видите трябва
да кликнете на малкия триъгълник долу
в дясно за да ви се покажат скритите
програми (показано е на снимката).
.5. Отваря се
малко прозорче с множество скрити
програми, след като намерите зелената
икона стрелка на програмата „DirectVobSub“
кликнете два пъти върху
нея.
.6. Отваря ви се
прозорец на програмата с множество
опции, където трябва да кликнете върху
бутона отбелязан на картинката в случая
трябва да е „Arial“ защото
този шрифт е по подразбиране.
.7. Отваря се
нов прозорец с много полезни опции,
които можете да разгледате и които ще са ви
от полза в бъдеще, но ние продължаваме,
като отново кликаме върху бутон „Arial”,
както е отбелязано.
.8. Вече сме на
последния прозорец на програмата
DirectVobSub, където
са същинските настройки на субтитрите,
като избор на шрифт, дебелина, наклон,
размер и цвят. След промяна им кликате върху бутон „ОК“ и сте готови.
ЗАБЕЛЕЖКА: Трябва да рестартирате
програмата, (да я затворите и отворите
отново) за да станат активни промените.
След като беше показан в каналите на Insider от ноември, 2021 г., обновеният Windows Media Player на Microsoft отново се предлага в новия Store на Windows 11. Microsoft изглежда иска да направи продължение на емблематичния Windows Media Player от ранните години, когато беше едно от най-популярните приложения за времето си.
В статията "ТОП 5 на най-добрия безплатен медия плеър за възпроизвеждане на HD видео" ще намерите и друг подобен софтуер, който също ще ви свърши чудесна работа.



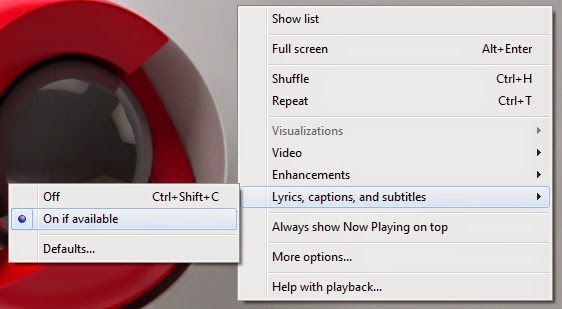


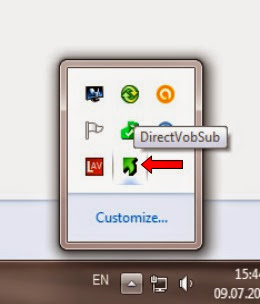






0 Коментари
Ако статията Ви е харесала споделете я или напишете коментар, ние ще ви отговорим.
Emoji